
Vào lúc một mạng máy tính,khóa học linux share tài nguyên là một nhu cầu tất yếu. Với nhiều hệ thống mạng chỉ gồm các máy tính Windows, các bạn đã rất quen thuộc và dễ dàng làm nhiều thao tác trên tài nguyên share. Nhưng đối với những hệ thống hợp nhất cả Khóa học Linux và Windows, hoặc Linux và Linux, chúng ta cần có sự hướng dẫn cụ thể và cụ thể hơn để hòa nhập tốt vào môi trường mạng mới này.
Bài viết sẽ hướng dẫn bạn đọc các bước dựng hệ thống mạng hợp nhất Ubuntu và Windows. Qua đó, bạn đọc sẽ thực hành share tài nguyên giữa Ubuntu và Windows Server 2003, Windows XP với Samba (phần mềm để cho biết tài nguyên giữa Khóa học linux và Ubuntu và Windows).
1. Yêu cầu hệ thống
Thời điểm bài viết này, bạn sẽ tiến hành dựng hệ thống mạng tích hợp theo loại hình workgroup (MSHOME) với thông tin về các laptop như sau:
Laptop Windows 01 - Windows Server 2003:
Địa chỉ IP: 192.168.10.2
Tên máy: server01
Máy tính Windows 02 - Windows XP Professional:
Địa chỉ IP: 192.168.10.12
Tên máy: client01
Máy tính Linux 01 - Ubuntu 7.04:
Địa chỉ IP: 192.168.10.14
Tên máy: client02
Computer Linux 02 - Ubuntu 7.04:
Địa chỉ IP: 192.168.10.16
Tên máy: client03
2. Thiết lập địa chỉ IP
Để hệ thống mạng LAN tích hợp có cơ hội hoạt động, bạn cần thiết lập địa chỉ IP cho nhiều máy thời điểm cùng một lớp mạng (ví dụ như của trường hợp này là 192.168.10.0).
Đối với các laptop Windows, thao tác thiết lập có thực hiện bằng cách vào menu Start > Settings > Network Connections và thao tác trên Local Area Connection mục đích điền địa chỉ IP.
Đối với những computer Ubuntu, bạn cần làm theo nhiều bước:
Mở cửa sổ Network Settings bằng cách gõ network-admin tại cửa sổ dòng lệnh:
root@ln01:~# network-admin
Kích chọn Wired connection và bấm nút Properties.
Thiết lập địa chỉ IP của Ubuntu cùng lớp với địa chỉ 192.168.10.0.
3. Share tài nguyên giữa Ubuntu và Windows
Sau bước 2, nhiều laptop trong mạng kết nối của bạn đã truyền thông có với nhau. Đến đây, bạn bắt đầu khai thác tài nguyên mạng bằng cách cấu hình mô hình dịch vụ cho biết file trên mạng.
3.1. Trên máy tính Windows 01 (server01), bạn thực hiện như sau:
Connect server01 vào workgroup MSHOME
Chia sẻ thư mục: winshare01
3.2. Trên laptop Windows 02 (client01), bạn làm như sau:
Kết nối client01 vào workgroup MSHOME
Chia sẻ thư mục: winshare02
3.3. Trên laptop Khóa học Linux (Ubuntu 7.04 - client02), bạn thực hiện như sau:
Kết nối client02 vào workgroup MSHOME
Share thư mục: linuxshare01
Để hoàn thành những bước thiết lập của mục này, bạn cần làm theo trình tự sau:
1. Trên laptop Ubuntu 7.04 (client02), kiểm tra Samba đã được setup trên hệ thống hay chưa bằng lệnh:
root@client02:~# sudo dpkg --get-selections | grep samba
Nếu đã có, nhiều gói samba* sẽ xuất hiện.
Nếu chưa, bạn thực hiện lệnh sau để cài đặt Samba:
root@client02:~# sudo apt-get install samba
Chú ý: mục đích lệnh trên làm được, hệ thống Ubuntu phải kết nối với Internet.
2. Hiệu chỉnh file /etc/samba/smb.conf nhằm connect client02 vào workgroup MSHOME và share thư mục linuxshare01:
[global]
workgroup = MSHOME
netbios name = client02
server string = Samba Server on client02
security = share
[linuxshare01]
comment = Shared Directory on client02 machine
path = /home/tthai/linuxshare01
browseable = yes
read only = no
guest ok = yes
3. Tạo và cấp quyền cho thư mục chia sẻ:
root@client02:~# sudo mkdir /home/tthai/linuxshare01
root@client02:~# sudo chmod 777 /home/tthai/linuxshare01
4. Khởi chạy dịch vụ samba:
root@client02:~# sudo smbd
root@client02:~# sudo nmbd
4. Kết nối tài nguyên đã cho biết
Nhằm kiểm tra những kết quả chia sẻ, bạn thực hiện lần lượt trên các máy tính Windows và Linux.
4.1. Truy cập thư mục chia sẻ trên Windows từ máy Linux
Từ menu Places của máy Linux (client02), bạn chọn Network. Tiếp đến, bấm đôi chuột vào biểu tượng Windows Network.
Sau khi workgroup MSHOME xuất hiện, bấm đôi chuột vào máy client01 (Windows XP). Cuối cùng, bấm chuột vào thư mục winshare02.
4.2. Kết nối thư mục chia sẻ trên Linux từ máy Windows
Từ menu Start của máy Windows (server01 hoặc client01), bạn chọn Run và nhập đường dẫn đến thư mục đã chia sẻ trên máy Khóa học linux và Ubuntu (client02).
Nếu thành công, cửa sổ của thư mục này sẽ hiện ra. Bạn có thể tương tác với thư mục này bằng cách thực hiện các thao tác tạo tập tin và thư mục trên nó.
Ngược lại, nếu Windows chưa truy cập vào Linux được, bạn cần kiểm tra lại tập tin cấu hình /etc/samba/smb.conf, trạng thái hoạt động của những mô hình dịch vụ Samba.
5. Chia sẻ tài nguyên trong mạng Ubuntu
Nhằm chia sẻ trên Ubuntu, người ta sử dụng Network File System (NFS). NFS là một giao thức cho phép những máy tính trong mạng LAN cho biết tài nguyên với nhau, khác biệt phải kể đến những laptop chạy nhân hdh Unix/Linux.
5.1. Trên laptop client02, bạn làm những bước sau cho phép chia sẻ thư mục:
Tại cửa sổ dòng lệnh, gõ những lệnh sau để cài đặt NFS server:
root@client02:~# sudo aptitude update
root@client02:~# sudo apt-get install nfs-kernel-server
Chia sẻ thư mục bằng cách bổ sung những dòng như sau vào file /etc/exports. Mỗi dòng tương ứng với một thư mục share:
/tthai *(ro,no_subtree_check)
/fullshare *(rw,no_subtree_check)
Thời điểm đó:
/tthai, /fullshare: thư mục share.
Dấu sao (*): để mọi thành viên thời điểm cùng mạng LAN kết nối.
ro (read-only): cấp quyền chỉ đọc cho nhiều thành viên truy cập.
rw (read-write): cấp quyền đọc và ghi cho những thành viên kết nối.
no_subtree_check: dẹp sang 1 bên thao tác kiểm tra một file bất kỳ (được máy trạm kết nối) có nằm trên một phân vùng hay toàn bộ ổ đĩa trên NFS server.
Cho phép chỉ định rõ thư mục chia sẻ đến một số đối tượng cụ thể, bạn thay đổi dấu sao (*) bằng địa chỉ IP hoặc tên máy. Chẳng hạn:
/tthai 192.168.10.14(ro)
/fullshare 192.168.10.0/255.255.255.0(rw)
Khởi động NFS server bằng lệnh:
root@client02:~# sudo /etc/init.d/nfs-kernel-server start
Chú ý: nếu thay đổi file /etc/exports trên một NFS server đang phát triển (running), bạn cần làm lệnh sau để nhiều thay đổi có hiệu lực:
root@client02:~# sudo exportfs -ra
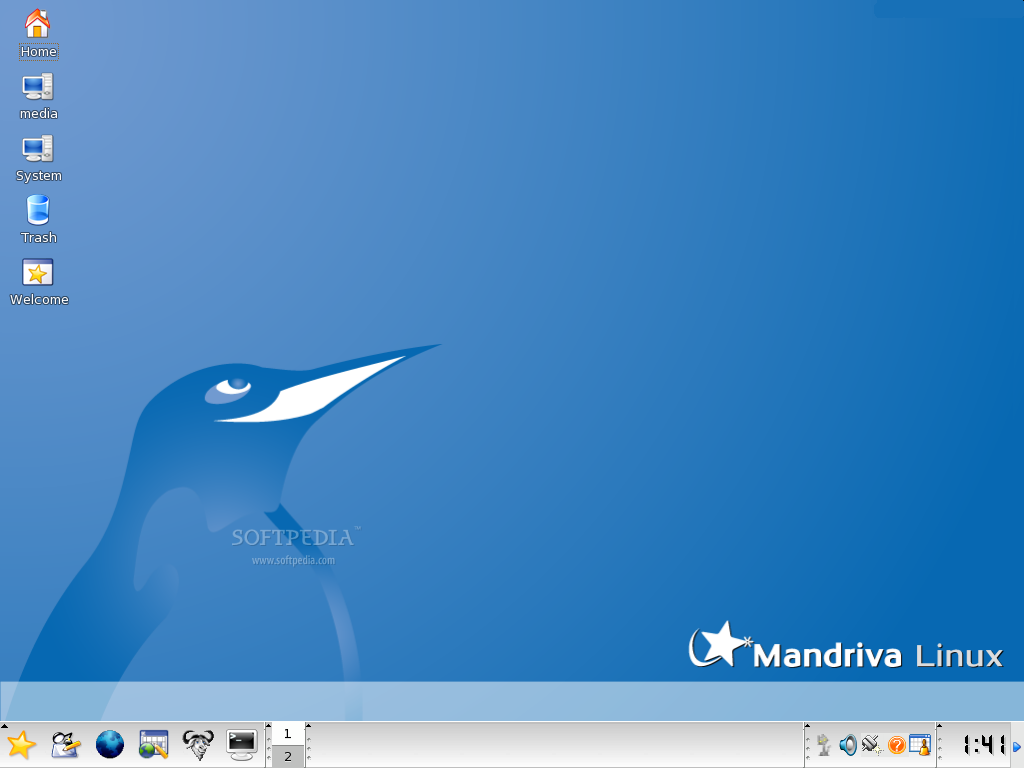
5.2. Trên máy tính client03, bạn làm nhiều bước sau cho phép kết nối đến thư mục đã chia sẻ trên laptop client02:
Tại cửa sổ dòng lệnh, gõ các lệnh sau cho phép setup NFS client:
root@client03:~# sudo aptitude update
root@client03:~# sudo apt-get install portmap nfs-common
Chắc chắn mạng đã hoạt động tốt bằng cách làm những lệnh ifconfig, ping cho phép kiểm tra.
Kết nối đến thư mục cho biết bằng lệnh:
root@client03:~# sudo mount 192.168.10.14:/tthai /home/tthai
root@client03:~# sudo mount 192.168.10.14:/fullshare /home/fullshare
Chú ý: nhiều thư mục /home/tthai, /home/fullshare hay rỗng (empty) và phải được tạo trước ở máy client03.
Bên cạnh thao tác connect bằng dòng lệnh vừa nêu, bạn cũng có thể truy cập đến thư mục đã cho biết vào lúc khi hệ thống khởi động (boot time) bằng cách bổ sung nhiều dòng vào file /etc/fstab.
Nhằm connect tự động khoa hoc linux truc tuyen đến hai thư mục đã share ở trên, bổ sung hai dòng sau vào file /etc/fstab:
192.168.10.14:/tthai /home/tthai nfs rw 0 0
192.168.10.14:/fullshare /home/fullshare nfs rw 0 0
Thời điểm đó:
rw: connect đến thư mục share với khả năng đọc và ghi. Tuy nhiên, nếu thư mục cho biết trên NFS server với quyền chỉ đọc, bạn cũng chỉ có được quyền chỉ đọc tương ứng.
Giá trị 0 thứ nhất: bỏ qua phát triển của tiện ích Backup Dump File Sytem.
Lợi ích 0 thứ hai: dẹp sang 1 bên kinh doanh của tiện ích Check File System.
.jpg)
.jpg)




0 nhận xét:
Đăng nhận xét